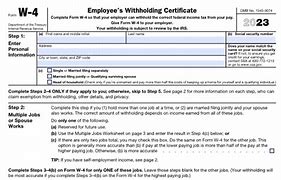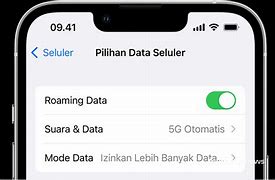
Petunjuk Langkah-demi-Langkah
Mengatur ulang pengaturan jaringan pada iPhone Anda adalah proses yang mudah. Ikuti petunjuk langkah demi langkah ini untuk memastikan pengaturan ulang berjalan lancar:
iPhone Anda akan dimulai ulang secara otomatis. Setelah dihidupkan ulang, semua pengaturan jaringan, seperti kata sandi Wi-Fi, pengaturan VPN, dan perangkat Bluetooth yang dipasangkan, akan dihapus. Anda perlu menyambungkan kembali ke jaringan Wi-Fi dan mengonfigurasi ulang koneksi VPN atau Bluetooth yang sebelumnya Anda miliki. Mengikuti langkah-langkah sederhana ini akan membantu Anda mengatur ulang pengaturan jaringan di iPhone, membersihkan masalah apa pun, dan memulihkan konektivitas yang optimal.
Pembaruan Perangkat Lunak Reguler
Salah satu cara terbaik untuk mencegah masalah jaringan di masa depan pada iPhone Anda adalah dengan selalu memperbarui perangkat lunak Anda. Apple sering merilis pembaruan yang mencakup perbaikan bug, tambalan keamanan, dan peningkatan kinerja yang dapat meningkatkan stabilitas jaringan. Untuk memeriksa pembaruan, buka aplikasi Pengaturan aplikasi, ketuk pada Umum, lalu pilih Pembaruan Perangkat Lunak. Jika pembaruan tersedia, ikuti petunjuk di layar untuk mengunduh dan menginstalnya. Pastikan iPhone Anda terhubung ke Wi-Fi dan memiliki daya tahan baterai yang cukup atau dicolokkan ke pengisi daya selama proses ini. Mengaktifkan pembaruan otomatis juga merupakan praktik yang baik; pengaturan ini dapat ditemukan di Pembaruan Perangkat Lunak dan memastikan bahwa perangkat Anda menginstal pembaruan semalaman saat mengisi daya. Memperbarui perangkat lunak iPhone Anda secara teratur membantu mempertahankan kinerja optimal dan dapat mengatasi masalah yang mungkin memengaruhi konektivitas jaringan Anda, memastikan pengalaman pengguna yang lebih lancar dan andal.
Memverifikasi pengaturan ulang
Setelah mengatur ulang pengaturan jaringan pada iPhone Anda, penting untuk memverifikasi bahwa pengaturan ulang telah berhasil dan masalah konektivitas telah teratasi. Mulailah dengan menyambungkan kembali ke jaringan Wi-Fi Anda. Pergi ke Pengaturan, ketuk Wi-Fidan pilih jaringan Anda. Masukkan kata sandi jika diminta. Pastikan iPhone Anda tersambung tanpa masalah. Selanjutnya, uji koneksi data seluler Anda dengan mematikan Wi-Fi dan membuka peramban web atau aplikasi online apa pun untuk memeriksa kelancarannya. Untuk Bluetooth, buka Pengaturan, ketuk Bluetoothdan coba pasangkan dengan perangkat yang telah tersambung sebelumnya untuk memastikannya berfungsi dengan benar. Selain itu, jika Anda menggunakan layanan VPN, konfigurasikan ulang pengaturan VPN Anda dan periksa koneksinya. Dengan memverifikasi langkah-langkah ini, Anda mengonfirmasi bahwa pengaturan ulang telah secara efektif mengatasi masalah jaringan. Hal ini memastikan bahwa pengaturan jaringan iPhone Anda berfungsi secara optimal, menyediakan konektivitas tanpa hambatan di semua jaringan dan perangkat.
Manfaat Pengaturan Ulang
Mengatur ulang pengaturan jaringan pada iPhone Anda menawarkan beberapa keuntungan. Pertama, hal ini mengembalikan kemampuan perangkat Anda untuk terhubung ke jaringan Wi-Fi secara efisien, sehingga mengurangi rasa frustasi akibat terputusnya koneksi. Hal ini juga dapat meningkatkan kinerja data seluler, memastikan pengalaman menjelajah yang lebih lancar dan lebih andal. Selain itu, mengatur ulang pengaturan ini dapat menyelesaikan masalah pemasangan Bluetooth, sehingga lebih mudah untuk menyambungkan iPhone Anda ke berbagai perangkat, seperti headphone atau mobil sistem. Dengan menghapus konfigurasi jaringan yang sudah ketinggalan zaman atau rusak, pengaturan ulang memberikan catatan yang lebih bersih untuk perangkat Anda. Hal ini secara signifikan dapat meningkatkan kinerja jaringan secara keseluruhan, sehingga menghasilkan koneksi yang lebih cepat dan stabil. Selain itu, hal ini dapat membantu memecahkan masalah koneksi VPN yang terus-menerus, memastikan Anda mempertahankan akses yang aman ke jaringan saat dibutuhkan. Secara keseluruhan, mengatur ulang pengaturan jaringan dapat meningkatkan konektivitas iPhone Anda secara signifikan, sehingga interaksi digital harian Anda menjadi lebih lancar.
Mempersiapkan iPhone Anda
Memasukkan Kembali Kata Sandi Jaringan
Setelah mengatur ulang pengaturan jaringan iPhone Anda, Anda perlu memasukkan kembali kata sandi untuk semua jaringan Wi-Fi yang sebelumnya Anda sambungkan. Untuk melakukan ini, buka aplikasi Pengaturan aplikasi dan ketuk pada Wi-Fi. Pilih jaringan yang ingin Anda ikuti dan masukkan kata sandi saat diminta. Periksa kembali apakah ada kesalahan pengetikan untuk memastikan koneksi berhasil. Akan sangat membantu jika semua kata sandi Wi-Fi Anda dicatat terlebih dahulu untuk mempercepat proses ini. Jika Anda mengalami masalah, pastikan kata sandi jaringan sudah benar. Anda juga dapat mencoba memulai ulang router Anda untuk mengesampingkan masalah terkait router. Untuk jaringan dengan kata sandi yang rumit, salin dan tempelkan kata sandi jika memungkinkan untuk menghindari kesalahan. Dengan memasukkan kembali kata sandi jaringan Anda dengan cermat, Anda dapat memulihkan konektivitas iPhone ke semua jaringan Wi-Fi biasa, memastikan pengalaman internet yang lebih lancar dan efisien. Langkah ini sangat penting untuk mendapatkan kembali akses tanpa hambatan ke layanan online favorit Anda.
Jika Anda terus mengalami masalah konektivitas setelah mengatur ulang pengaturan jaringan dan mengikuti langkah-langkah pemecahan masalah, mungkin sudah waktunya untuk menghubungi dukungan. Apple Dukungan menawarkan berbagai cara untuk menghubungi, termasuk obrolan online, dukungan telepon, dan kunjungan langsung ke Apple Store atau penyedia layanan resmi. Sebelum menghubungi, pastikan Anda memiliki detail iPhone Anda, seperti model dan versi iOS, serta deskripsi masalah. Informasi ini akan membantu tim dukungan mendiagnosis masalah dengan lebih efisien. Anda dapat mengunjungi situs web Dukungan Apple atau menggunakan aplikasi Dukungan Apple untuk menjadwalkan panggilan atau sesi obrolan. Jika iPhone Anda masih dalam garansi atau dilindungi oleh AppleCare, layanan ini mungkin gratis. Dengan menghubungi bagian dukungan, Anda akan mendapatkan akses ke saran ahli dan solusi potensial yang dapat memulihkan konektivitas iPhone Anda, sehingga Anda dapat kembali online tanpa penundaan.
Kiat Bonus: Cara SIM Membuka Kunci iPhone Anda tanpa Kehilangan Data dalam Waktu Singkat
Kecuali untuk layanan buka kunci SIM resmi operator. Ada cara yang lebih langsung dan lebih sedikit memakan waktu bagi pengguna iPhone untuk membebaskan SIM dari operator. Dr. Fone - Sim Unlock (iOS) adalah penolong yang baik. Tidak masalah apakah Anda sekarang menggunakan paket cicilan T-mobile atau layanan khusus SIM Vodafone, selama Anda ingin berpindah operator, lakukan saja sekarang dengan bantuannya.
Dr.Fone - Sim Unlock (iOS) dapat membuka kunci operator apa pun tanpa kehilangan data. Ini memperbaiki "SIM Tidak Valid", "SIM Tidak Didukung", "Tidak Ada Layanan Jaringan", dll., masalah iPhone dalam beberapa menit. Fitur Dr.Fone ini membuatnya berbeda dari pesaing lain dan menjadikannya perangkat lunak berperingkat teratas untuk membuka kunci SIM. Perangkat lunak ini juga memiliki lebih banyak fitur untuk dijelajahi, yang tercantum di bawah ini:
Bebaskan iPhone Anda untuk Bekerja di Semua Operator di Seluruh Dunia
3981454 orang telah mengunduhnya
Untuk membuka kunci SIM yang terkunci, Anda harus mengikuti beberapa langkah yang tercantum di bawah ini:
Langkah 1. Klik Unlock SIM lock dari modul Screen Unlock.
Pertama-tama, luncurkan perangkat lunak, Dr.Fone, di PC Anda, lalu pilih opsi "Pembuka Kunci Layar" dari alat di layar. Menggunakan kabel USB, sambungkan ponsel Anda ke PC. Ketuk opsi "Buka kunci SIM".
Langkah 2. Konfirmasikan informasi perangkat Anda
Pilih model perangkat dari daftar di layar. Anda harus sangat berhati-hati saat memilih model Anda untuk melanjutkan proses dengan sukses.
Langkah 3. Kode QR akan diterima setelah Anda menyelesaikan pengaturan jaringan.
Dr.Fone akan mengirimkan profil konfigurasi ke perangkat Anda setelah konfirmasi informasi iPhone. Ikuti langkah-langkahnya, dan instal profil konfigurasi. Kemudian kode QR akan muncul di layar Anda, pindai, dan lanjutkan.
Langkah 4. Buka kunci SIM
Silakan ikuti petunjuk di PC Anda. Setelah mengaktifkan paket Seluler Anda, pilih "Selesai dan Hapus pengaturan". Bahkan jika Anda mengklik untuk menutup halaman ini, akan tetap ada pengingat untuk menghapus pengaturan.
Mencadangkan Data Anda
Sebelum mengatur ulang pengaturan jaringan pada iPhone Anda, penting untuk mencadangkan data Anda. Meskipun proses ini tidak menghapus file pribadi Anda, sebaiknya Anda selalu melakukan tindakan pencegahan. Mulailah dengan menghubungkan iPhone Anda ke jaringan Wi-Fi. Kemudian, buka Pengaturan, ketuk nama Anda, dan pilih iCloud. Di sini, Anda bisa melihat daftar jenis data yang bisa dicadangkan, seperti foto, kontakdan data aplikasi. Pilih item yang ingin Anda amankan dan ketuk "Cadangkan Sekarang." Ini akan memastikan bahwa semua informasi penting Anda tersimpan dengan aman di cloud. Atau, Anda dapat menggunakan iTunes atau Finder di komputer Anda untuk membuat cadangan lengkap perangkat Anda. Sambungkan iPhone ke komputer Anda, buka iTunes atau Finder, dan pilih perangkat Anda. Klik "Cadangkan Sekarang" untuk menyimpan data Anda secara lokal. Mengambil langkah-langkah ini menjamin bahwa Anda tidak akan kehilangan informasi penting selama proses pengaturan ulang.